How To Take A Screenshot on Galaxy Tab A 8.0 & S Pen (2019)

Taking a screenshot on Samsung Galaxy Tab A 8.0 & S Pen (2019) is effortless. Even You do not need to use or install any additional application on your Tablet. You can capture a screenshot on this Samsung Tablet via three methods. The first by using its hardware keys. The second by Swiping the Screen (Palm Swipe to Capture). And the third method is Air Command Capture, which uses the S Pen and Screen write feature.
How To Take A Screenshot on Samsung Galaxy Tab A 8.0 & S Pen using its Hardware Keys:
1- Get the content you want to capture ready on your tablet’s screen (webpage, Game score, WhatsApp chat…etc).
2- Press and hold the Volume Down and Power Keys at the same time for about 2 seconds. You’ll hear the camera shutter sound and see a short flashing animation on the tablet’s screen.
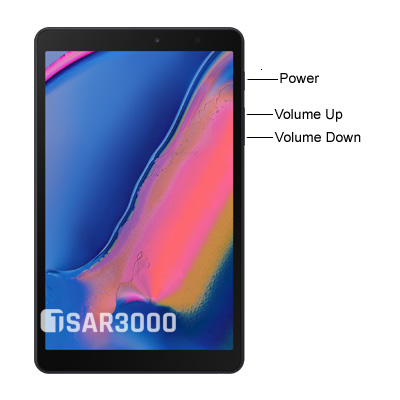
3- The operating system of your Samsung device saves the captured screenshot in the Screenshots folder. To see the screenshot photo go to Gallery App > Screenshots. Alternatively, you can use My Files app to open the Screenshots folder.
4- Once you find the screenshot photo, You can share it with your friends and family via any Social application, Email, Or send it to another device via a Bluetooth or WiFi connection. Alternatively, any sharing options available on your Samsung Galaxy device.
How To Take A Screenshot on Samsung Galaxy Tab A 8.0 & S Pen by Swiping the Screen:
1- First you have to check if the “Palm Swipe to Capture” feature is enabled on your Galaxy Tab A 8.0. Go to Settings > Advanced Features > Motions and Gestures, and make sure it is enabled.

2- Get the content you want to capture ready on your tablet’s screen (webpage, Game score, WhatsApp chat…etc).
3- Place the side of the Palm of your hand on the edge of your device’s screen.
4- Swipe your hand Horizontally from this edge to the other one. However, Keep your palm’s side touching the screen. You’ll hear the camera shutter sound and see a short flashing animation on the screen.

5- The operating system of your Samsung device saves the captured screenshot in the Screenshots folder. To see the screenshot photo go to Gallery App > Screenshots. Alternatively, you can use My Files app to open the Screenshots folder.
6- Once you find the screenshot photo, You can share it with your friends and family via any Social application, Email, Or send it to another device via a Bluetooth or WiFi connection. Alternatively, any sharing options available on your Samsung Galaxy Tab A 8.0.
How To Take a Screenshot on Galaxy Tab A 8.0 with the S Pen (Air Command Capture):
1- Get the content you want to capture ready on your tablet’s screen (webpage, Game score, WhatsApp chat…etc).
2- Pull out the S Pen from its slot to open the Air Command Panel.
3- From the Air Command Panel tap on the Screen Write option to capture a screenshot.

4- You can edit this screenshot if you need to, Or you can tap on the Save option at the bottom toolbar. Also, you can share it directly using the Share option at the same toolbar.

Notices:
- The resolution of the captured screenshots is the same as your Samsung device screen resolution. The Samsung Galaxy Tab A 8.0 & S Pen has WUXGA display with 1920 X 1200 Pixels resolution.
- You can edit the screenshot photos the same way you do with any other photos and images.
- You can not hide the Screenshots album (folder) because it is created by default like the Camera album.




























Leave a Response