How to Turn Off Predictive Text On Samsung Galaxy A41

The Samsung Galaxy A41 comes with Android 10.0 out of the box, So the Predictive Text feature is a built-in feature in this Android smartphone. The Predictive Text feature is enabled by default, And this Guide will show you how to turn it off on the Galaxy A41.
You can turn off the predictive text feature on Galaxy A41 from Settings > General Management > Language and input > On-Screen Keyboard > Samsung Keyboard > Smart Typing > Predictive Text.
If you think it is a little bit complicated for you, Then read the step by step guide below, And you will get rid of Predictive Text on your Galaxy A41.
How to Turn Off the Predictive Text feature On Samsung Galaxy A41?
Time needed: 2 minutes
Follow these easy steps to disable the predictive text feature on your Galaxy A41:
- Step 1:
Tap the Settings icon: You can find the Settings icon from the Home screen, Samsung Keyboard toolbar, Or at the Quick Settings icon at the top of your device screen (Swipe down on your screen to find it).
- Step 2:
Scroll Down to reach the “General Management” option and Tap it.

- Step 3:
Tap the “Language and input” option.

- Step 4:
Tap the “On-Screen Keyboard” and select the “Samsung Keyboard“.

- Step 5:
Tap the “Smart Typing” option.

- Step 6:
Turn off “Predictive text” by swiping the button to the left.

What Does Predictive Text Mean?
Predictive Text is a text input technology. Smartphone manufacturers include this technology into the operating system of smartphones and tablets. This feature makes it quicker and easier to send messages by suggesting and changing words as you type.
How Do I turn on the Predictive Text on Galaxy A41?
- Go to Settings > General Management > Language and input > On-Screen Keyboard > Samsung Keyboard > Smart Typing.
- Swipe the Predictive Text button to the right to enable this feature.
Why Predictive Text is not working on my Galaxy A41?
If the Predictive Text is not working on your Galaxy A41, Then go to Settings > General Management > Language and input > Default keyboard, And make sure to select the Samsung Keyboard as the default keyboard.
(Image credit: Samsung.com)














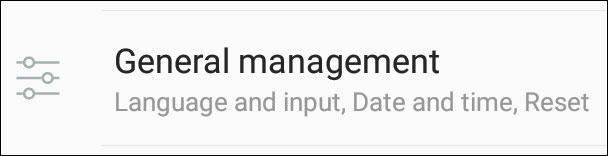
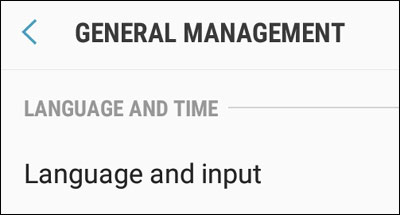
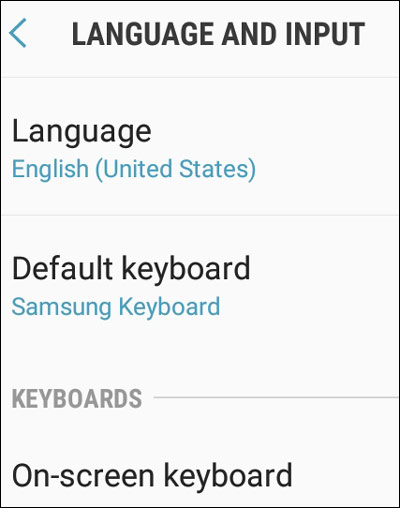
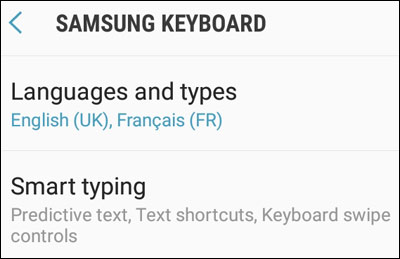
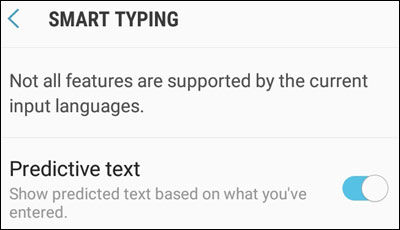














Leave a Response