How To Take A Screenshot On Samsung Galaxy A13 5G

Taking a screenshot on Samsung Galaxy A13 5G is effortless. Even You do not need to use or install any additional application on your Samsung phone. You can capture a screenshot on this Samsung smartphone by using its hardware buttons.
To capture a screenshot in the Samsung Galaxy A13 5G Press and Release (At the same time) the Volume Down button + Side Key (Power button). The captured screenshot will be saved in Gallery App > Screenshots folder.
How To Take A Screenshot on Samsung Galaxy A13 5G using its Hardware Buttons:
Time needed: 2 minutes
Follow these steps to capture a screenshot in your Samsung Galaxy device:
- Step 1:
Get the content you want to capture ready on your phone’s screen (webpage, Game score, WhatsApp chat…etc).
- Step 2:
Press and Release the Volume Down and Side Key / Power buttons at the same time. You’ll hear the camera shutter sound and see a short flashing animation on the phone’s screen.

- Step 3:
The operating system of your phone saves the captured screenshot in the Screenshots folder. To see the screenshot photo go to Gallery App > Screenshots. Alternatively, you can use My Files app to open the Screenshots folder.
- Step 4:
Once you find the screenshot photo, You can share it with your friends and family via any Social application, Email, Or send it to another device via a Bluetooth or WiFi connection. Alternatively, any sharing options available on your Samsung Galaxy device.
How to Change the Screenshot Settings in Galaxy A13 5G
- Step 1: From the Home screen, Tap on the Settings icon to access your device settings app.
- Step 2: Scroll down to find the Advanced features section and tap on it.
- Step 3: Look for the Screenshots option and tap on it.
- Step 4: You will get the following screenshots settings:
- Screenshot Toolbar: To show additional options after you take a screenshot on your device.
- Hide Status and Navigation bars: Use this option if you want to hide the Status and Navigation bars, So they will not show in the taken screenshots.
- Delete Shared Screenshots: This option will automatically delete screenshots after sharing them through the screenshot toolbar.
- Screenshot Format: This option will let you change the file type of the screenshot. You can save them as JPG or PNG files.
Notices:
- The resolution of the captured screenshots is the same as your Samsung device screen resolution. The Samsung Galaxy A13 5G has HD+ display with 1600 x 720 Pixels resolution.
- You can edit the screenshot photos the same way you do with any other photos and images.
- You can not hide the Screenshots album (folder) because it is created by default like the Camera album.














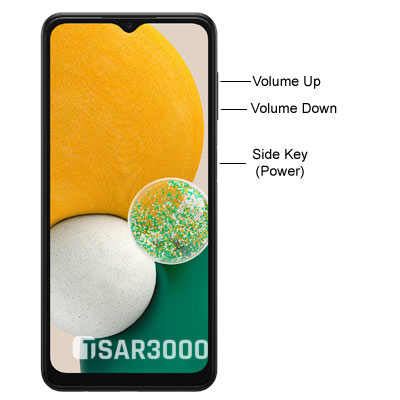














Leave a Response