How To Take A Screenshot On Samsung Galaxy A51

Taking a screenshot on Samsung Galaxy A51 is effortless. Even You do not need to use or install any additional application on your Samsung phone. You can capture a screenshot on this Samsung smartphone via two methods. The first by using its hardware keys. The second by Swiping the Screen (Palm Swipe to Capture).
How To Take A Screenshot on Samsung Galaxy A51 using its Hardware Keys:
Time needed: 2 minutes
Follow these steps to capture a screenshot in your Samsung Galaxy device:
- Step 1:
Get the content you want to capture ready on your phone’s screen (webpage, Game score, WhatsApp chat…etc).
- Step 2:
Press the Volume Down key and the Side Key (Power / Bixby) at the same time (Press and Release), And you’ll hear the camera shutter sound and see a short flashing animation on the phone’s screen.

- Step 3:
The operating system of your phone saves the captured screenshot in the Screenshots folder. To see the screenshot photo go to Gallery App > Screenshots. Alternatively, you can use My Files app to open the Screenshots folder.
- Step 4:
Once you find the screenshot photo, You can share it with your friends and family via any Social application, Email, Or send it to another device via a Bluetooth or WiFi connection. Alternatively, any sharing options available on your Samsung Galaxy device.
How To Take A Screenshot on Samsung Galaxy A51 by Swiping the Screen:
Step 1: First you have to check if the “Palm Swipe to Capture” feature is enabled on your Galaxy A51. Go to Settings > Advanced Features > Motions and Gestures, and make sure it is enabled.

Step 2: Get the content you want to capture ready on your phone’s screen (webpage, Game score, WhatsApp chat…etc).
Step 3: Place the side of the Palm of your hand on the edge of your phone’s screen.
Step 4: Swipe your hand Horizontally from this edge to the other one. However, Keep your palm’s side touching the screen. You’ll hear the camera shutter sound and see a short flashing animation on the phone’s screen.

Step 5: The operating system of your Samsung device saves the captured screenshot in the Screenshots folder. To see the screenshot photo go to Gallery App > Screenshots. Alternatively, you can use My Files app to open the Screenshots folder.
Step 6: Once you find the screenshot photo, You can share it with your friends and family via any Social application, Email, Or send it to another device via a Bluetooth or WiFi connection. Alternatively, any sharing options available on your Samsung Galaxy A51.
Notices:
- The resolution of the captured screenshots is the same as your Samsung device screen resolution. The Samsung Galaxy A51 has FHD+ display with 1080 x 2400 Pixels resolution.
- You can edit the screenshot photos the same way you do with any other photos and images.
- You can not hide the Screenshots album (folder) because it is created by default like the Camera album.














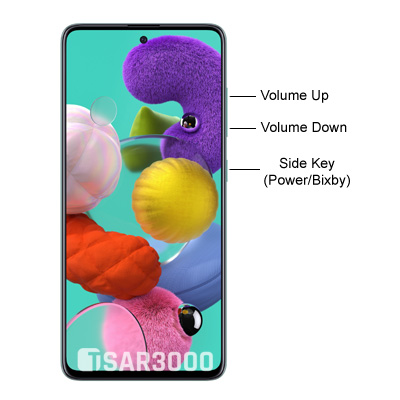














Leave a Response