How To Factory Reset The Samsung Galaxy Tab A9 Plus

This easy step by step tutorial will help you to factory reset your Samsung Galaxy Tab A9 Plus, wipe all the saved data, and restore it to the factory default settings. Also, You will learn how to Soft Reset the Galaxy Tab A9 Plus and Wipe the Cache Partition.
To Factory Reset (Hard Reset) the Samsung Galaxy Tab A9 Plus Go to Settings > General Management > Reset > Factory Data Reset. Or Turn it off then Press and Hold Volume Up + Power buttons, And release them when Samsung Logo shows up. Then, Select the Wipe Data/Factory Reset option.
We listed both methods below in detail. Also, you can learn how to wipe the cache partition, and soft reset your Samsung tablet.
Before resetting your tablet, read our guide on how to prepare your Samsung Galaxy device for a factory reset.
If You have already reset your Galaxy Tab A9 Plus and can’t bypass the Factory Reset Protection (FRP Lock), Then read our guide on How to Unlock Samsung FRP Lock Here.
How To Factory Reset the Samsung Galaxy Tab A9 Plus through Settings:
Step 1: Tap Settings icon from the home screen.
Step 2: Tap on General management.

Step 3: Tap Reset.

Step 4: Tap Factory Data Reset:
At this point, the Android OS will tell you that all data will be erased from your tablet. Including your Google account, System and app data, Settings, Downloaded app, Music, Pictures, And all other user data, So make sure to back up anything you need before moving to the next steps.

Step 5: Tap Reset:
Once again the tablet will remind you, That all your personal information and downloaded apps will be erased and can’t be recovered.
Step 6: If the device asks for any password, PIN code, Or pattern, Then enter it and tap on Continue.
Step 7: Tap Delete all. Then, Wait for the Factory data reset process to be completed. The device will reboot.
Step 8: Done, Now when your Galaxy Tab A9+ is fully on, Select your preferred device language, And follow the on-screen instructions to proceed with the initial setup.
How To Factory Reset the Samsung Galaxy Tab A9 Plus through Recovery Mode:
Time needed: 5 minutes
Follow these steps to reset your device through the Android recovery mode:
- Step 1:
Ensure your Samsung tablet is powered off, If not, Then turn it off.
- Step 2:
Press and hold the Volume Up button, Then press and hold the Side key too.

- Step 3:
Wait until the Samsung logo appears, Then release all buttons. After a few seconds, you will see an Android Recovery menu on the screen with many options.
- Step 4:
Use the Volume Down button to select Wipe Data/Factory Reset option.
- Step 5:
Use the Power button to confirm your selection.
- Step 6:
Now use the Volume Down button again to select “Factory Data Reset“.
- Step 7:
Confirm it by pressing the Power button (Side Key), And Wait for the Factory reset process to be completed.
- Step 8:
The Android Recovery menu will return, and the Reboot System Now option is highlighted. Press the Power button (Side Key) to reboot your tablet.
- Step 9:
When your Samsung tablet is fully on, Select your preferred device language, And follow the on-screen instructions to proceed with the initial setup.
How To Wipe Cache Partition on the Samsung Galaxy Tab A9 Plus:
Clearing the cache partition of your Galaxy device will not delete your data (Contacts, SMS, Photos, Videos,… Etc). It will remove the temporary system data which is useful to make the system run more smoothly. It is recommended to wipe the cache partition after installing a new system update.
To wipe the cache partition on the Galaxy Tab A9+ follow the same steps like (Factory Reset Samsung Galaxy Tab A9+ through Recovery Mode). But instead of selecting the Wipe Data/Factory Reset option, You should choose the Wipe Cache Partition option.
How To Soft Reset the Samsung Galaxy Tab A9 Plus:
The Soft Reset means turning your device off and on again. Like Wipe Cache Partition, This operation will not delete your data.
If your Galaxy Tab A9+ screen is frozen or unresponsive, Then, This operation may fix it:
- Ensure your device battery has more than 5% of power. If no, Then charge your device first.
- Press and hold the Volume Down button + the Side key (Power button).
- Keep holding the two buttons until the device vibrates, and the Samsung logo appears on the screen. Then release the both buttons.
- Wait for the device to be fully on and check if your problem still exists, Or you have fixed it.
You may need to factory reset your phone or tablet for many reasons:
– Before selling your phone or give it to someone else to use it (to delete your stored personal data, Like Photos, Contacts, SMS).
– To remove the forgotten pattern lock or password.
– To Fix the frozen screen problem, Or Solving hang and unresponsive issues.
– To speed up your Samsung device and make it run like its first use.
– To solve some software or applications errors.
– To clean your phone or tablet and delete the malware or viruses.

















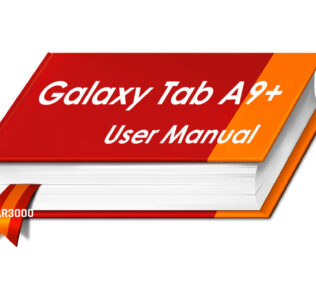












Leave a Response