How To Update The Samsung Galaxy A53 5G (3 Methods)

The Samsung Galaxy A53 5G comes with Android 12 out of the box, But Samsung keeps releasing new software updates for its Galaxy smartphones and tablets. So to keep your Galaxy A53 5G up to date, You need to learn how to update its software.
How do I Update My Galaxy A53 5G Software:
You can update the Samsung Galaxy A53 5G software version in three methods, Via FOTA (Over-The-Air), Using the Samsung Smart Switch application, And manually using Samsung Odin flasher.
- Samsung Galaxy A53 5G software update via FOTA.
- Samsung Galaxy A53 5G software update via Samsung Smart Switch.
- Samsung Galaxy A53 5G software update via Samsung Odin.
How To Update Samsung Galaxy A53 5G Software via FOTA:
- Step 1: Make sure your Samsung Device is connected to a good and stable Wi-Fi connection.
- Step 2: Check if your Samsung Device has enough charging level (50% at least).
- Step 3: From the Home screen tap on “Settings“.
- Step 4: Tap on “Software Update“, Then Tap on “Download and Install“. Your phone will connect to Samsung update server to check for a new update.
- Step 5: If an update is available for your Samsung Device you will get some details about it. If you want to install it then just tap “OK” and follow the on-screen instructions.
How To Update Samsung Galaxy A53 5G Software via Samsung Smart Switch:
- Step 1: Download and install the Samsung Smart Switch software on your Computer, Then Restart your Computer.
- Step 2: Connect your Samsung device to your Computer via the USB cable. And let it install the required drivers for your Samsung device.
- Step 3: Run the Smart Switch software on your Computer. If a pop-up appears on your Samsung device, Then tap “Allow“.
- Step 4: the Samsung Smart Switch will recognize your connected device And check if there is a Software update available for it.
- Step 5: If there is a software update available for your device then click on “Update” > “Continue” > “All Confirmed” to download it.
- Step 6: When the pop-up appears on your Samsung device, Then tap “Yes“.
- Step 7: Your Samsung device will reboot into Download Mode, And the install process start.
- Step 8: When the installing is finished, Your Samsung device will restart. Wait until it is fully on, Then disconnect it from your computer.
- Step 9: Done, You have updated your Samsung device to the latest update.
How To Update Samsung Galaxy A53 5G Software via Samsung Odin:
Indeed I recommended this update method if the other two ones have failed. To update the Galaxy device via Samsung Odin flash tool, You need a computer, Samsung Firmware package, Samsung Odin flasher, Samsung USB drivers, And a USB cable.
In case you do not know how or where to get the Samsung firmware package, Then here is a complete guide on How to download Samsung firmwares.
Tips:
- Make sure to download a newer firmware version from the one installed on your Samsung device.
- Check your Samsung Galaxy A53 5G model number (It looks like SM-A536U, SM-A536V, SM-A536U1, SM-A536B, SM-A536E, SM-A536N, …). And download only the corresponding firmware files. You can check your device model number from Settings > About Device > Model Number.
Samsung Galaxy A53 5G Software Update Checklist:
- Download and install the Samsung USB driver for mobile phones on your computer.
- Download and extract the Samsung Odin flash tool (on your computer).
- Extract the Samsung firmware package (on your computer).
- Check the battery level of your Samsung device. Charge it if it is lower than 50%.
- Make sure you know the Google account name and password. And any other Email accounts info, Samsung accounts info…etc.
- Backup any wanted data before updating your device’s firmware (Use the Samsung Smart Switch software to backup all your relevant information).
Tip: Sometimes there are two CSC files inside the Samsung firmware package.
If you are installing firmware with the same country code (Or carrier) like your device already has, Then select the HOME_CSC_xxx file in the CSC field (This one will keep your apps and data). But in case you are installing firmware with a different country code (Or carrier) then select the CSC_xxx file instead.
Samsung Galaxy A53 5G Software Update Step by Step:
Follow These Steps to Update your Samsung Galaxy Device via Samsung Odin flash tool:
- Step 1:
Run Samsung Odin flasher as Administrator.
- Step 2:
Click on the Options tab and make sure the Auto Reboot, F.Reset Time options are checked.

- Step 3:
Select the 4 firmware files:
– Click on the BL button and select the file starts with BL_xxxx.
– Click on the AP button and select the file starts with AP_xxxx.
– Click on the CP button and select the file starts with CP_xxxx.
– Click on the CSC button and select the file starts with HOME_CSC_xxx or CSC_xxx. - Step 4:
Turn Off your Galaxy device, And wait for 10 seconds.
- Step 5:
Connect the USB cable to the computer. It is better to use the original USB cable you got with your Samsung device.
- Step 6:
Put the device into the Download Mode:
– Press and hold the Volume Up + Volume Down buttons. Then, Insert the USB cable (Must be connected to the PC).
– When the Warning screen appears, Release the buttons.
– Press the Volume Up button to enter Odin Mode (Download Mode).
- Step 7:
Check if the computer detects the newly connected device completely, You will see the COM port number of your device at the Odin window (0:[COMxx]).

- Step 8:
Click on the Start button. Odin flasher will start installing the new firmware files on your Galaxy A53 5G, And reboot it when finishing.
- Step 9:
Wait until you see PASS! Word at Odin program’s window. That means the update was successful. You can disconnect your Galaxy device from the computer.

- Step 10:
After your Galaxy device is entirely on, Select your preferred device language. Then, Follow the on-screen instructions to proceed with the initial setup.
Did you use this guide to update your Samsung Galaxy A53 5G?
Which method did you use?
Share your experience in the comments below.













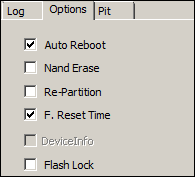

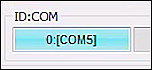
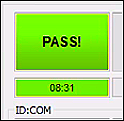










Leave a Response